El seguimiento de los eventos de vídeos YouTube incrustados en tu web con Google Tag Manager puede proporcionarte información útil sobre los vídeos YouTube que atraen a tus visitantes.
La configuración del seguimiento de eventos para vídeos YouTube incrustados con Google Tag Manager es un poco más compleja que cualquiera de los tutoriales con GTM hasta ahora publicados en marketing-analitico.com, pero afortunadamente hay un gran repositorio en GitHub que nos va a facilitar mucho la tarea.
En realidad, existen dos formas de conseguir el seguimiento de eventos con Google Tag Manager de los vídeos YouTube incrustados en tu web utilizando el repositorio en cuestión.
En este artículo lo vamos a configurar utilizando el enfoque más manual para que podamos entender cada uno de los pasos involucrados.
Si quieres utilizar el otro método, que implica la importación de un contenedor en GTM, puedes seguir las instrucciones del archivo Léame en este repositorio.
Y, si aún no tienes instalado Google Tag Manager puedes seguir este enlace!!
Tabla de contenidos
Vídeos YouTube en Google Tag Manager
El script lunametrics
Una vez hayamos instalado todo en nuestra web, el script lanzará un evento Google Analytics con los datos siguientes:
Categoría del evento: Videos
Acción del evento: La que corresponda entre Play, Pause y Watch To End
Etiqueta del evento: URL del evento
Si no utilizas Google Tag Manager para activar el código de Google Analytics, puedes configurar el script para que active o no varios eventos. De forma predeterminada disparará:
Eventos de puesta en marcha: Play
Eventos de pausa en el visionado: Pause
Visionados completos: Watch to End
Porcentaje de visionado: 10, 25, 50, 75, & 90%
En este ejercicio, lo usaremos dentro de Google Tag Manager. Puedes encontrar otras configuraciones y más información sobre este script/plugin en la web de lunametrics.
Los próximos pasos describen la instalación en el entorno GTM.
Crear la etiqueta HTML personalizada
1. Navega a la opción Etiquetas

2. Clica NUEVA
3. Y posteriormente clica Configuración de la etiqueta y escoge HTML personalizado
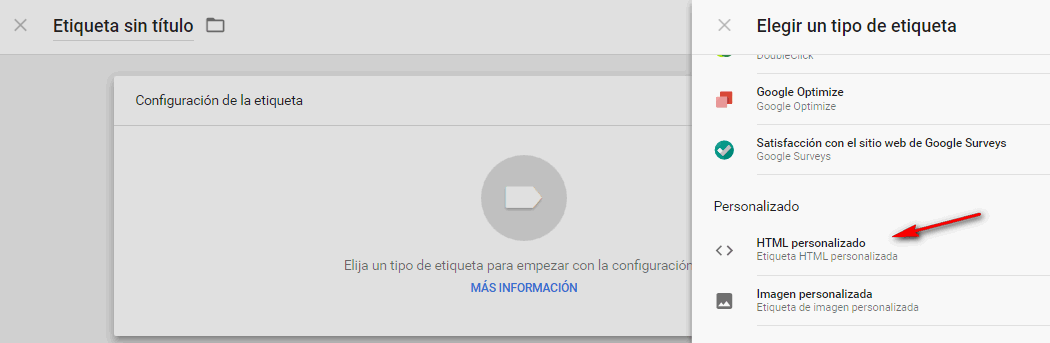
4. En configuración de la etiqueta copia y pega el código para el seguimiento de vídeos YouTube incrustados que encontrarás en esta dirección del repositorio. No olvides encerrarlo entre etiquetas <script> como muestra la imagen

5. Ahora en el panel de Activación, clica sobre sobre Activación y selecciona All Pages
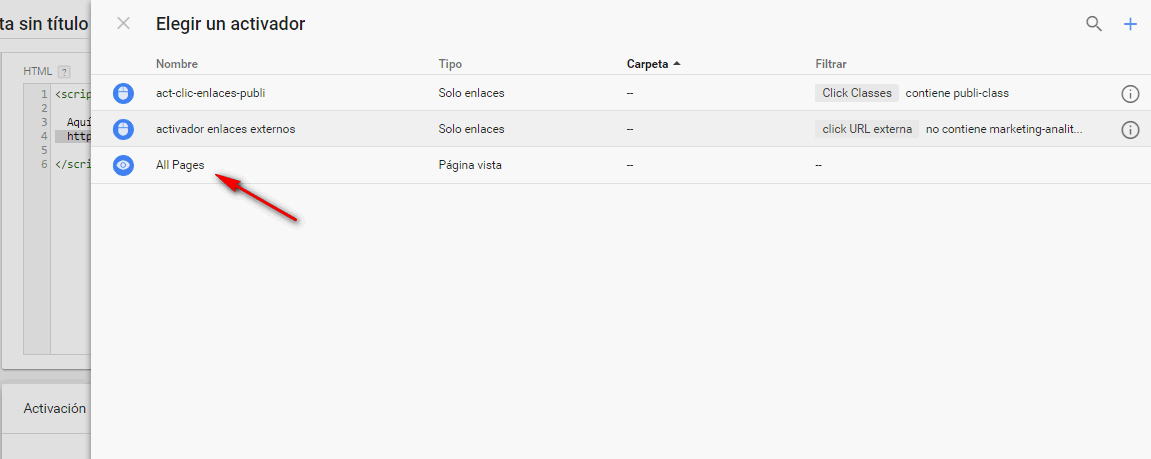
Terminarás con algo similar al siguiente pantallazo:
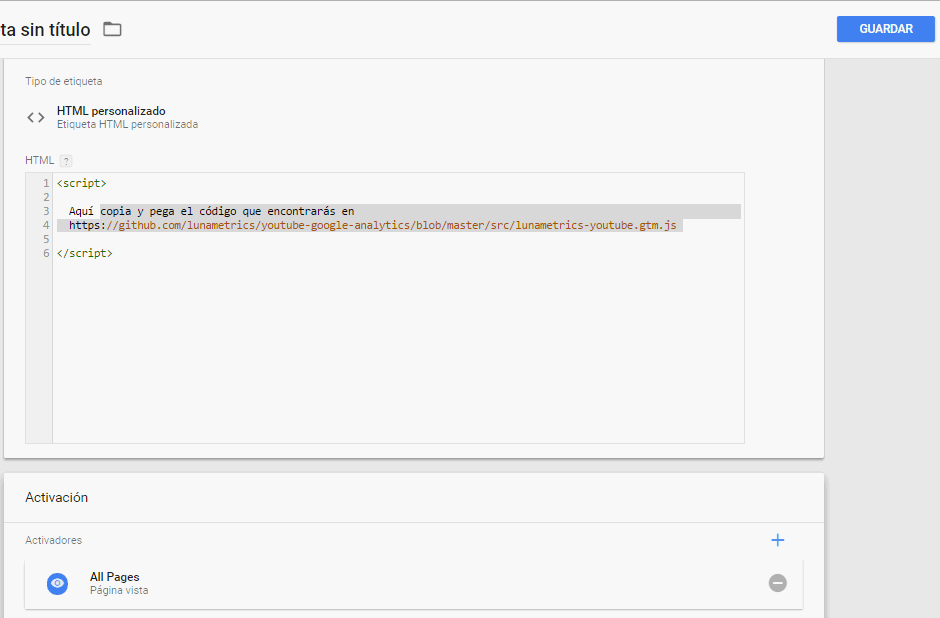
6. Ya puedes darle al botón GUARDAR y ponerle un nombre a la etiqueta

Crear la variable videoUrl
1. Navega a la opción Variables del menú lateral y clica sobre el botón NUEVA
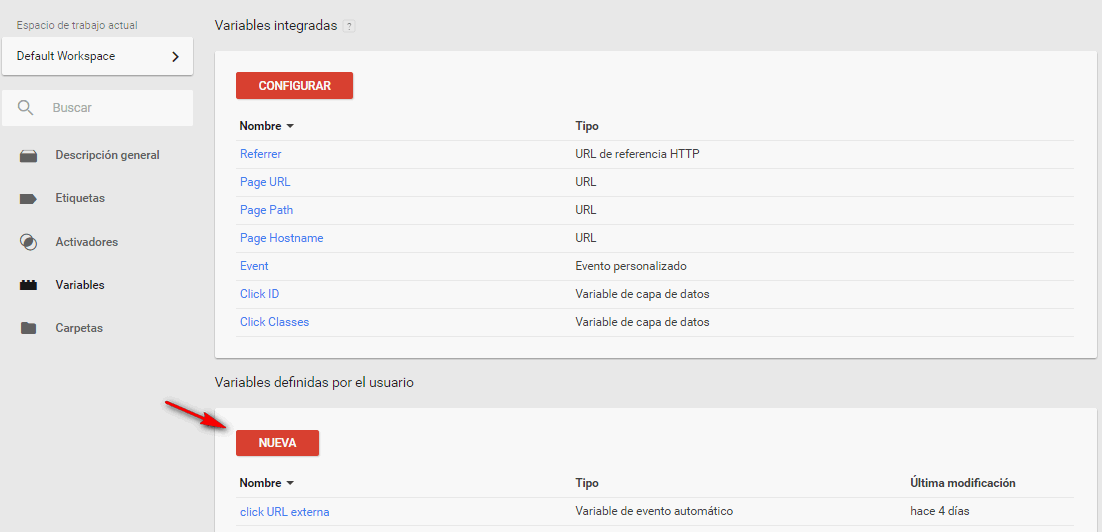
2. En Configuración de la variable escoge del menú la opción Variable de capa de datos

3. En Nombre de la variable puedes poner attributes.videoUrl
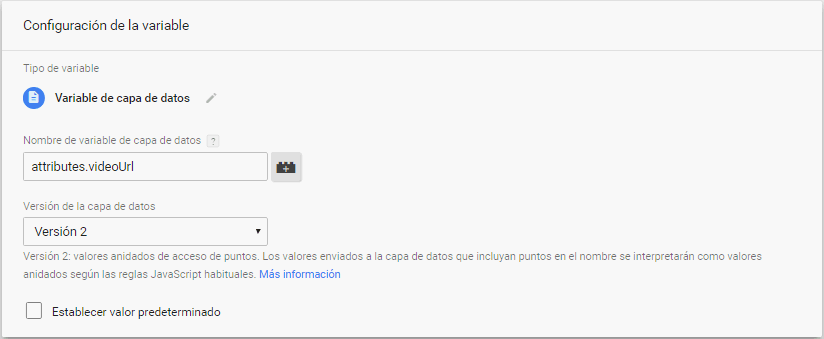
4. Ya puedes darle al botón GUARDAR y ponerle un nombre a la variable creada

Crear la variable videoAction
1. Repetimos los pasos del apartado anterior para crear esta nueva variable. Navega a la opción Variables del menú lateral, si no estás ya allí, y clica sobre el botón NUEVA
2. Tal cual hicimos con la variable anterior, en Configuración de la variable escoge del menú la opción Variable de capa de datos
3. En Nombre de la variable puedes poner attributes.videoAction

4. Ya puedes darle al botón GUARDAR y ponerle un nombre a la variable creada
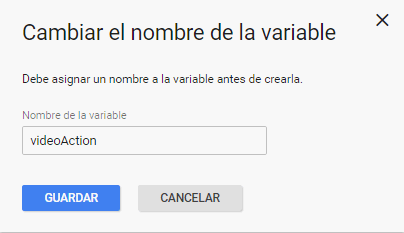
Crear el activador
1. Navega a la opción Activadores
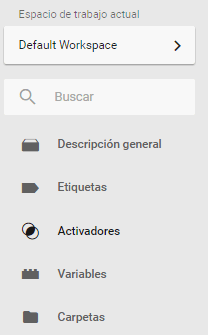
2. Pincha el botón NUEVO
3. En configuración del activador escoge del menú la opción Evento personalizado
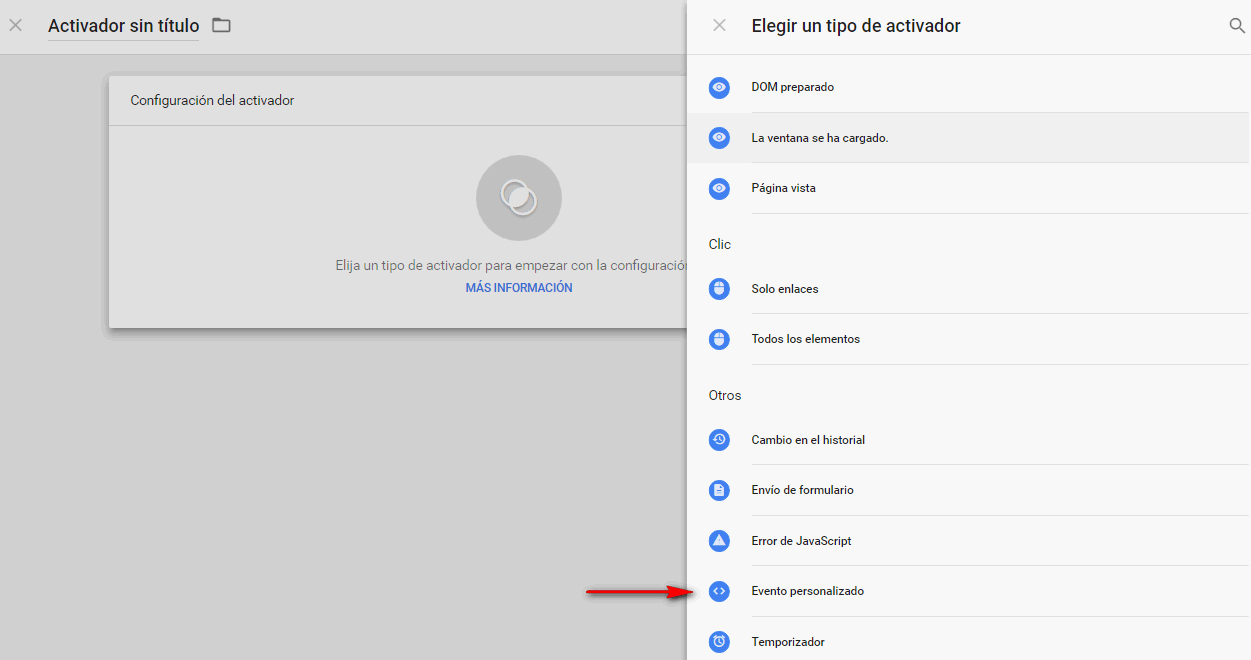
4. En nombre del evento puedes poner youTubeTrack. Luego marca la opción Algunos eventos personalizados y entra los datos siguientes:
- Escoge la variable videoAction
- Escoge la opción Coincide con la expresión regular
- Escribe Play|Pause|Watch to End|25%|50%|75%
5. Ya puedes darle al botón GUARDAR y ponerle un nombre al activador creado
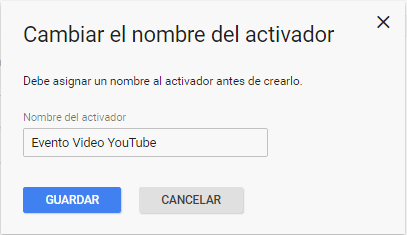
Crear la etiqueta de evento
1. Navega a la opción Etiquetas
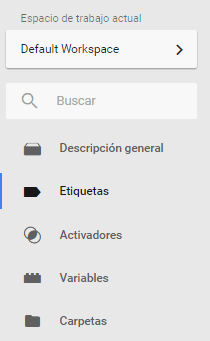
2. Clica NUEVA
3. En configuración de la etiqueta escoge Universal Analytics o Classic Google Analytics según tengas configurado tu entorno Google Analytics
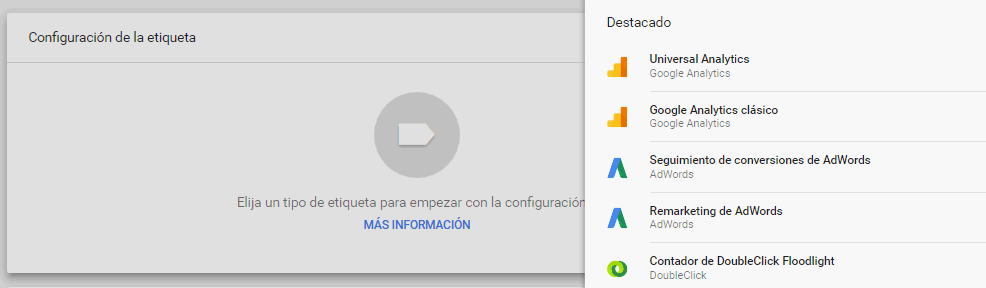
4. Para configurar el tipo de etiqueta hacemos lo siguiente:
- El ID de seguimiento es el UA ID en tu cuenta GA
- En Tipo de seguimiento selecciona Evento
- En Categoría puedes poner lo que quieras pero quizá lo más adecuado en este caso sería algo como ‘Videos’’
- En Acción clica el botón que aparece a la derecha del campo y escoge del menú de opciones videoAction. En el campo de texto aparecerá {{videoAction}}

- En Etiqueta lo mismo que el paso anterior pero escoges videoUrl. En el campo de texto aparecerá {{videoUrl}}
- En el campo de texto Valor puedes asignarle un valor a los eventos de vídeo y registrarlo aquí
- El Hit sin interacción puedes dejarlo a falso.
La configuración de la etiqueta te quedará similar a la imagen que sigue:
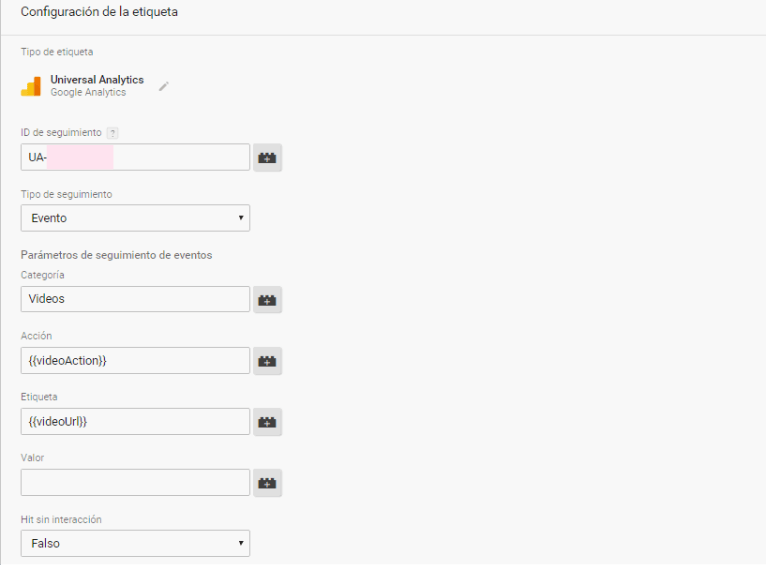
5. En el panel Activación clica sobre su nombre y selecciona All Pages

Te quedará algo como lo que sigue:
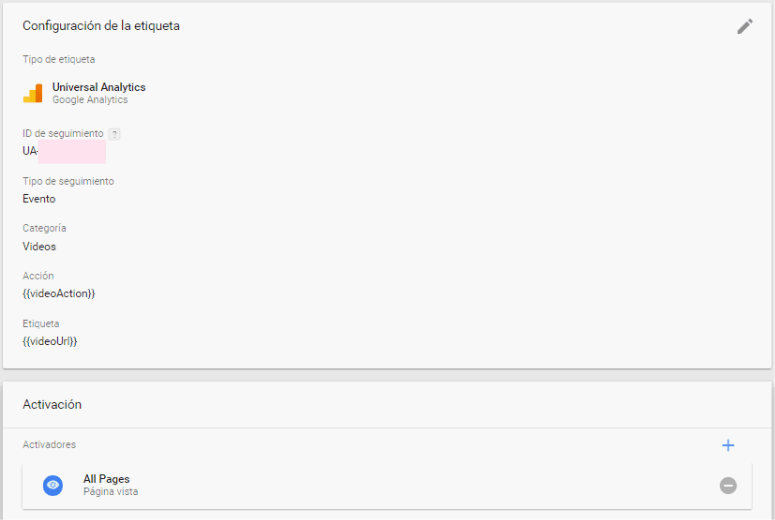
6. Una vez llegues aquí puedes darle al botón GUARDAR y ponerle un nombre a la etiqueta

Conclusión
¡Ya lo tienes! Publica los cambios y, a continuación, puedes ir a cualquier página de tu sitio web que contenga un vídeo de YouTube.
Reproduce el vídeo, pausa y prosigue hasta que termine y podrás comprobar como se registran de inmediato en los eventos en tiempo real de Google Analytics.
Hola!
Muchas gracias por el procedimiento, lo realice y solo me surgió un detalle, después de hacer un prueba desde Analytics en la sección de «Eventos» la acción me aparece como «indefinida», ¿A que se debe esto?
Hola Guillermo, sólo te puedo decir que repases la configuración con cuidado.
Gracias y saludos